Jangan lupa setelah membaca materi, untuk mengisi Absen pada link berikut : https://forms.gle/ribsqRFNbCXh5w2a7
Panduan cara mengetik surat kali ini terdiri dari materi-materi sebagai berikut:
1. Materi pengaturan kertas / page
2. Pemilihan jenis, dan ukuran huruf
3. Membuat kop surat
4. Membuat border
5. Mengatur align
Berikut step by step langkah membuat surat di Microsoft Word, contoh surat yang akan kita ketik untuk latihan ini merupakan contoh surat undangan rapat.
I. Pengaturan kertas / page di Microsoft Word
Pengaturan kertas/ page ini sudah dibahas pada tulisan sebelumnya, dimana sebelum melakukan pengetikan terlebih dahulu atur ukuran kertas, dan margin.
Langkah-langkahnya:
1.1. Klik menu Page Layout
1.2. Klik menu Page Setup
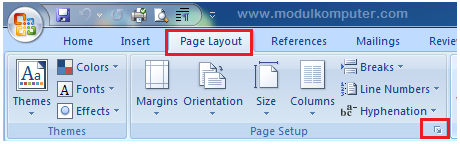
1.3. Pilih menu Margin, atur margin Left = 3 cm, Right=2cm, Top=2cm, Bottom=2cm. Pada orientation pilih Potrait.
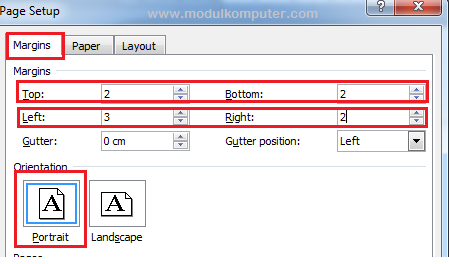
1.4. Pilih menu Paper, pada paper size pilih customize yaitu ukuran yang sudah disesuaikan dengan ukuran kertas F4
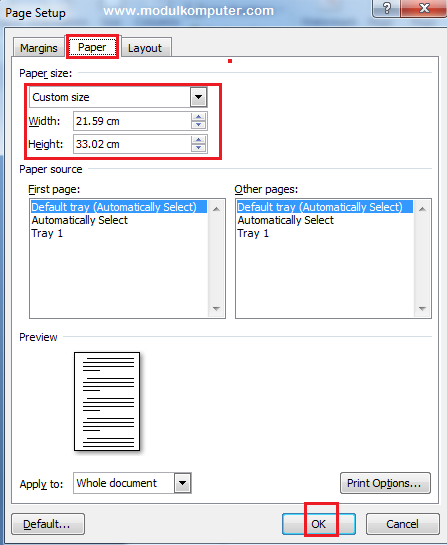
1.5. Kalau margin dan paper sudah diseting, klik Ok
2. Jenis dan ukuran huruf untuk Surat
Untuk surat resmi biasanya jenis huruf yang digunakan adalah huruf resmi, seperti Times New Roman, Arial, Century Ghotic, dan jenis-jenis huruf formal lainnya. Sedangkan untuk ukuran huruf biasanya disesuaikan dengan format surat masing-masing instansi.
Untuk latihan kali ini, jenis huruf yang akan kita pilih adalah Times New Roman, dan ukuran hurufnya adalah font 12 untuk isi surat, dan customize untuk kop surat. Pembahasan cara membuat kop surat setelah bahasan ini, di point 3.
Langkah-langkah memilih jenis huruf dan menentukan ukuran huruf untuk menulis surat di Microsoft Word sebagai berikut:
2.1. Klik menu Home
2.2. Pilih jenis huruf Times New Roman
2.3. Tentukan ukuran huruf 12
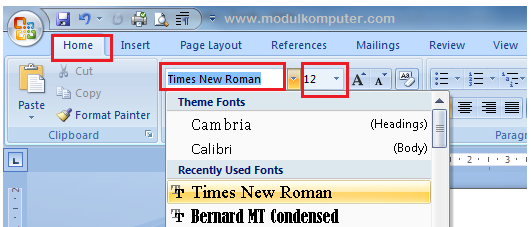
3. Membuat Kop Surat di Microsoft Word
Langkah-langkah membuat kop surat di Microsoft Word:
3.1. Tulis nama dan alamat lengkap instansi, misalnys seperti teks dibawah ini
3.2. Blok teks, kemudian pilih align center
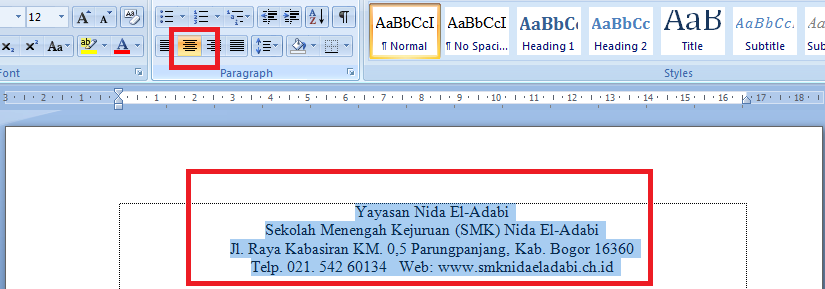
3.3. Kemudian, blok pada teks baris kesatu dan baris kedua, dan rubah ukuran huruf dengan ukuran 16, dan tebalkan dengan menekan icon Bold.
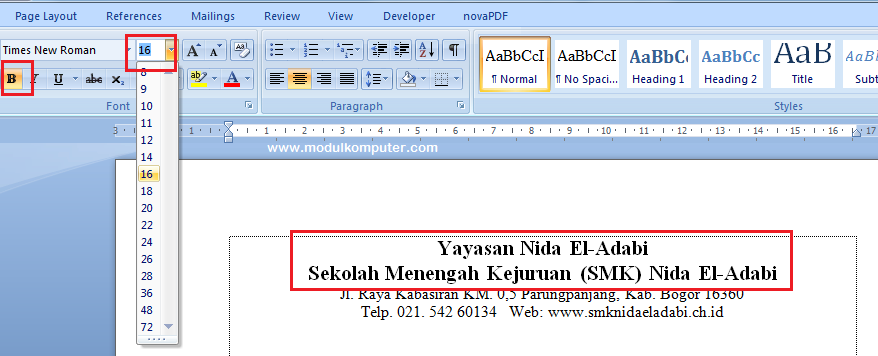
3.4. Kemudian blok kembali seluruh teks, dan geser left indent ke arah kanan untuk memberi ruang disebelah kiri yang nantinya akan dimasukan logo instansi.
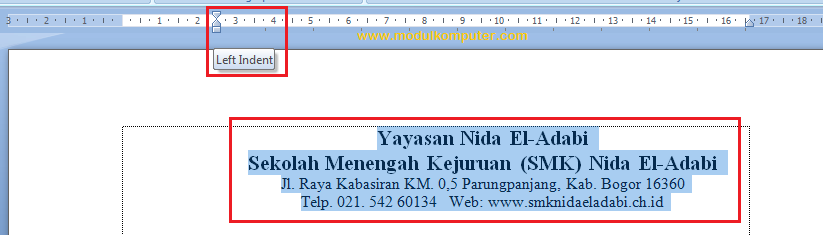
3.5. Letakan kursor disebelah kiri pada ruang yang kosong, klik Insert, klik Image, pilih Logo, klik Insert kembali
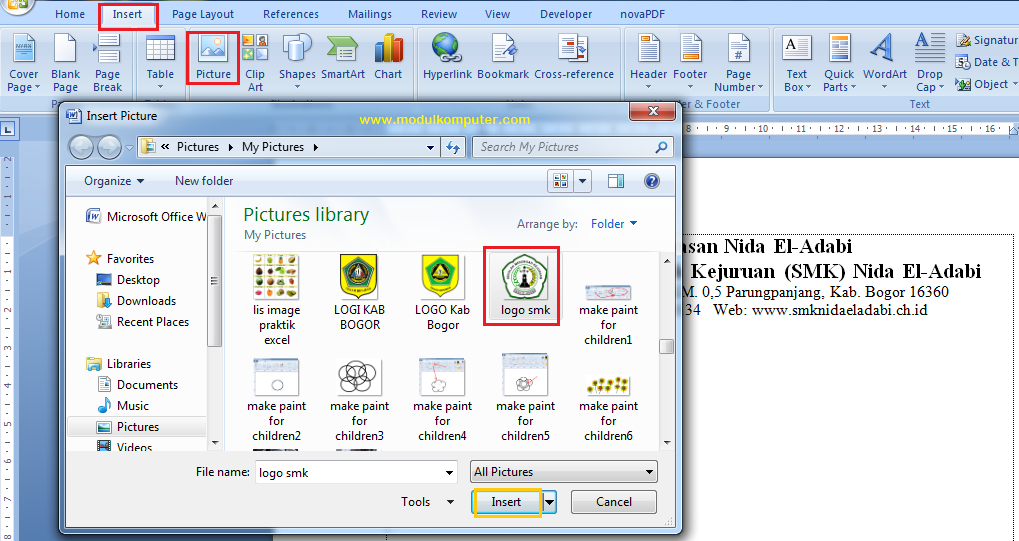
3.6. Agar logo bisa digeser dengan mudah, klik Text Wrapping (gambar kucing), kemudian pilih in Front of text, kemudian geser logo ke sebelah kiri teks.
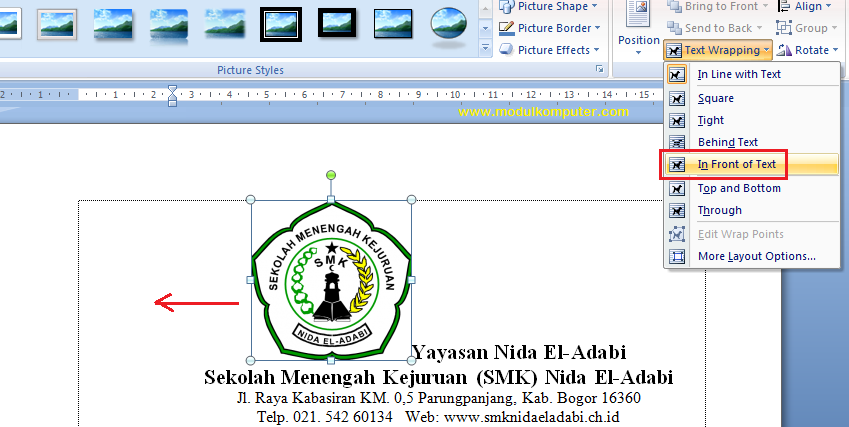
3.7. Sekarang logo sudah ada tepat disebelah kiri teks. Berikutnya kita tambahkan border dibawah teks, dengan cara letakan Kursor dibawah teks sebelah kiri,
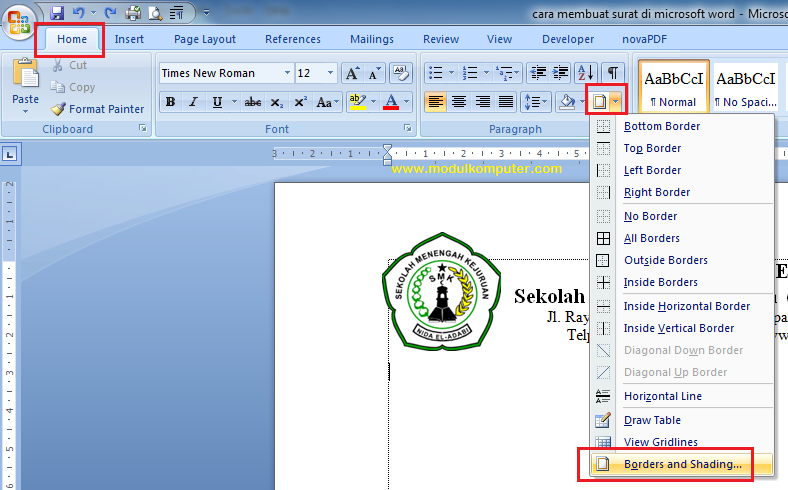
3.8. Nantinya akan muncul kotak dialog seperti gambar dibawah ini, kemudian pilihh style garis yang lazim digunakan untuk membuat garis tepi kop surat, kemudian hilangkan garis tepi kiri, tepi kanan, dan bawah (lihat yang diberi tanda silang) dengan cara meng-Klik garis tersebut, kemudian klik Ok.
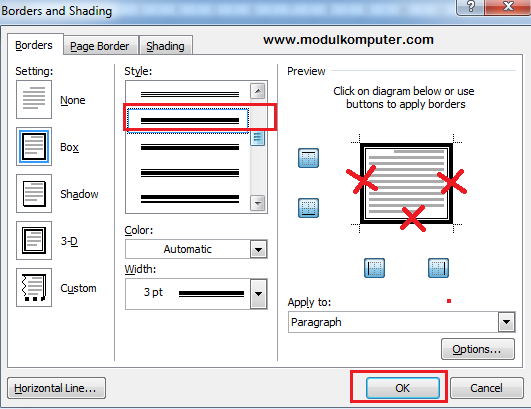
3.9. Maka hasilnya seperti tampilan kop surat dibawah ini;
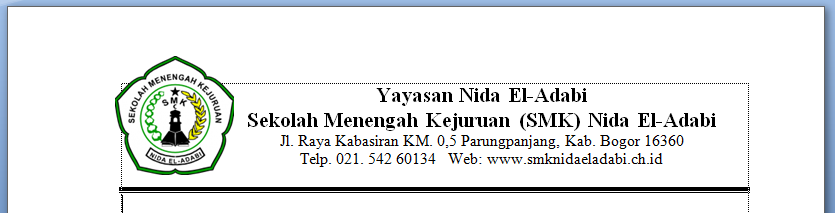
Nah sekarang sebuah kop surat sudah berhasil dibuat, silahkan berlatih membuat kop surat yang lebih bagus yang lebih menarik sesuai instansi masing-masing.
4. Contoh Mengetik Surat di Microsoft Word
Berikut contoh cara mengetik surat di Microsoft Word, contoh surat kali ini adalah contoh surat undangan / surat panggilan kepada wali siswa.
Lihat contoh suratnya dibawah ini;
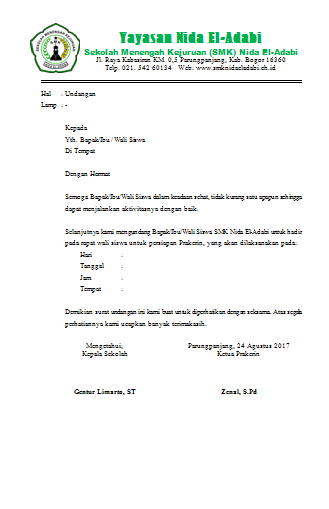
Bagi yang ingin mendownload contoh surat nya bisa klik link berikut DOWNLOAD
Semoga Tutorial membuat surat ini bermanfaat
Jangan lupa setelah membaca materi, untuk mengisi Absen pada link berikut : https://forms.gle/ribsqRFNbCXh5w2a7
