Jangan lupa setelah membaca materi, untuk mengerjakan tugas harian(dan sebagai absen) pada link berikut : https://forms.gle/ZZ7843DsdW8MD5KS9
1. Mengenal Lembar Kerja Microsoft Office Excel 2007
Ketika kita membuka Microsoft Excel 2007, maka akan tampil di komputer kita seperti tampak pada gambar di bawah ini. Pada kesempatan kali ini saya akan sedikit menjelaskan beberapa bagian pada lembar kerja Microsoft Excel 2007.
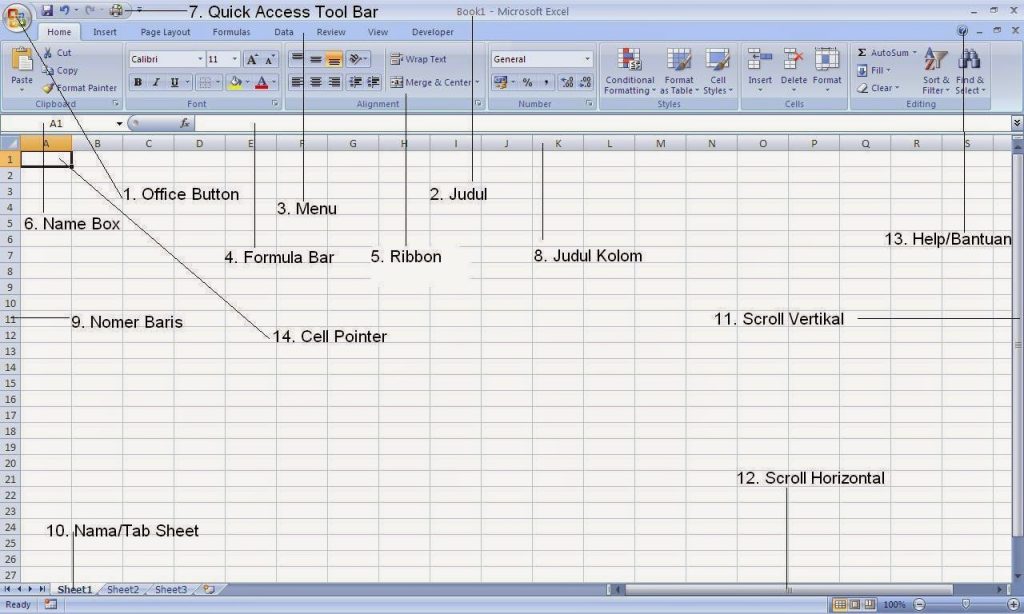
Berikut ini beberapa bagian pada lembar kerja Microsoft Excel 2007 :
- Office Button. Dengan klik pada bagian ini, maka akan tampil perintah-perintah penting seperti : New, Open, Save, Save As, Print, Prepare, Send, Publish, Close.
- Judul. Merupakan nama file atau workbook yang kita buat. Secara default, pada saat pertama kali membuat file Microsoft Excel akan terlihat pada gambar di atas yaitu Book1. Kita bisa mengubah judul itu sesuai kebutuhan dengan Klik Office Button, lalu klik Save. Lalu tuliskan nama file. Klik Save. Maka, nama file telah berubah.
- Menu. Merupakan menu utama pada Microsoft Excel yang didalamnya terdiri dari banyak perintah-perintah yang akan kita gunakan dalam bekerja dengan Microsoft Excel. Menu pada Microsoft Excel terdiri dari Home, Insert, Page Layout, Formula, Data, Review, View dan Developer.
- Formula Bar. Formula Bar merupakan bagian lembar kerja yang bisa kita manfaatkan untuk menuliskan rumus dan isi dari suatu cell sekaligus melakukan edit terhadap formula yang telah dibuat.
- Ribbon. Ribbon atau Sub Menu merupakan bagian dari menu utama. Jika diurutkan maka, dalam setiap Menu terdapat Sub Menu(Ribbon). Dari Sub Menu terdiri dari perintah-perintah untuk bekerja dengan Microsoft Excel.
- Name Box. Name Box berada di bagian paling kiri dari Formula Bar. Menunjukkan nama cell yang aktif(cell yang kita klik). Seperti tampak pada gambar di atas. Di Name Box terdapat tulisan A1, berarti menujukkan cell pointer ada di cell A1.
- Quick Access Toolbar. Merupakan bagian lembar kerja yang bisa kita manfaatkan untuk mempercepat pekerjaan. Quick Access Toolbar berisi perintah-perintah yang independent. Kita bisa mengatur perintah-perintah apa saja yang akan kita tampilkan disini.(Baca : Tentang Quick Access Toolbar untuk keterangan lebih lengkap)
- Judul Kolom. Judul kolom atau nama kolom pada Microsoft Excel 2007 menggunakan huruf, dimulai dari huruf berurut sampai terakhir XFD. Total kolom, jika dihitung ada 16.384 kolom.
- Nomer Baris. Pada bagian ini menunjukkan No Baris, urut dari 1 paling atas hingga 1048576 pada Microsoft Excel 2007. Jadi pada Microsoft Excel 2007 pada tiap Sheet terdapat satu juta empat puluh delapan ribu lima ratus tujuh puluh enam baris.
- Tab Sheet. Tab Sheet atau nama Sheet pada Microsoft Excel. Kita bisa klik nama sheet untuk berpindah dari sheet satu ke sheet yang lain. Pada saat membuka file baru, akan tampil 3 sheet. Kita bisa menambahkan jumlah sheet sesuai kebutuhan dengan klik icon tambah sheet yang ada disebelah kanan tab sheet. Kita bisa merubah nama sheet dengan dengan double klik pada sheet yang akan dirubah atau klik kanan pada sheet, lalu pilih Rename.
- Scroll Vertikal. Untuk menggeser atau menggulung secara vertikal atau atas bawah.
- Scroll Horizontal. Untuk menggeser atau menggulung secara horizontal atau kanan kiri.
- Help / Bantuan. Klik icon tanda tanya ini atau tekan F11, jika ada kesulitan dalam bekerja dengan Microsoft Excel. Maka akan muncul berbagai petunjuk dalam mengoperasikan Microsoft Excel dalam bahasa Inggris.
- Cell Pointer/Active cell. Merupakan cell yang sedang aktif atau sedang kita klik atau kita pilih dengan mouse. Disitulah kita bisa memasukkan atau mengedit data yang kita perlukan.
2. Memanfaatkan Quick Access Toolbar untuk Mempercepat Pekerjaan
Kalau bisa sekali klik kenapa musti klak klik? Dengan memanfaatkan Quick Access Toolbar yang ada di Microsoft Excel kita akan bisa lebih cepat melakukan suatu perintah tanpa melalui Tab Menu maupun Sub Menu (Ribbon). Kita bisa mengatur tombol perintah yang mau tempatkan di Quick Access Toolbar sesuai keinginan kita atau disesuaikan dengan kebutuhan kita, misalnya saja perintah-perintah yang sering kita gunakan itu yang kita munculkan di Quick Access Toolbar sehinngga begitu kita membutuhkan perintah itu kita bisa langsung klik.
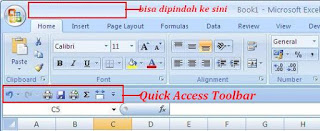
Pada gambar diatas Quick Access Toolbar terletak di bawah Ribbon. Kita bisa memindahkannya ke pojok kiri atas Tab Menu. Caranya :
- Klik Tombol Customize Quick Access Toolbar(tanda panah kebawah yang berada paling kanan dari Quick Access Toolbar
- Dari list yang muncul klik Show Above the Ribbon. Begitu juga sebaliknya kalau posisi awalnya di atas Ribbon kita klik Show Below the Ribbon.
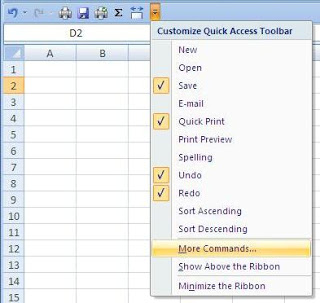
Mengatur perintah-perintah yang akan kita munculkan di Quick Access Toolbar
Cara Pertama :
- Klik Tombol Customize Quick Access Toolbar(tanda panah kebawah yang berada paling kanan dari Quick Access Toolbar
- Dari list yang muncul klik More Commands
- Akan muncul gambar di bawah ini
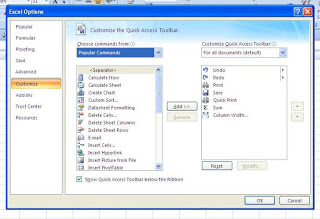
Cari perintah yang akan dimunculkan,lalu klik dan lanjutkan klik tombol Add,maka tombol perintahnya akan masuk di sebelah kanan. Jika perintah yang dicari tidak ada,maka pada kolom Choose commands from pilih All Commands maka semua perintah akan muncul dan kita tinggal mencari lagi perintah-perintah yang akan kita munculkan. Setelah selesai memunculkan perintah-perintah yang kita inginkan klik OK
Cara kedua :
Dengan mencari langsung di Sub Menu(Ribbon). Dari Ribbon, cari perintah yang akan di munculkan terus klik kanan. Dari list yang muncul klik Add to Quick Access Toolbar. Maka tombol perintah yang kita klik kanan tadi akan muncul dalam Quick Access Toolbar
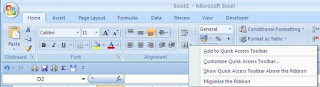
Jangan lupa setelah membaca materi, untuk mengerjakan tugas harian(dan sebagai absen) pada link berikut : https://forms.gle/ZZ7843DsdW8MD5KS9
