السلام عليكم ورحمة الله وبركاته
Sebelum memulai materi, marilah kita berdoa semoga pandemi COVID ini segera berakhir, sehingga kita bisa melaksanakan pembelajaran secara tatap muka dikelas, serta semoga apa yang kita pelajari hari ini bisa menjadi ilmu yang bermanfaat. Al Fatihah…
Setelah membaca materi ini silahkan Rangkum dan ditulis di buku tulis, kemudian di foto dan diupload di Link berikut, https://forms.gle/LC5VkecthVpBu45P8. Jika ada yang kurang jelas bisa ditanyakan melalui whatsapp (0856 4817 6916)
Secara umum, terdapat dua cara penyambungan internet, yaitu melalui sambungan perorangan dan melalui sambungan perkantoran. Sambungan perorangan (home user) biasanya digunakan di rumah. Sambungan perorangan menggunakan satu komputer untuk mengakses internet.
Sambungan institusi (corporate user) biasa digunakan di perkantoran, kampus, dan warung internet. Sambungan jenis ini berupa sekumpulan komputer yang terkait dalam sebuah jaringan lokal (LAN). Komputer-komputer tertentu anggota LAN digunakan untuk mengakses internet.
Secara umum, skema urutan pemasangan alat sebagai berikut.
a. Sambungan Perorangan
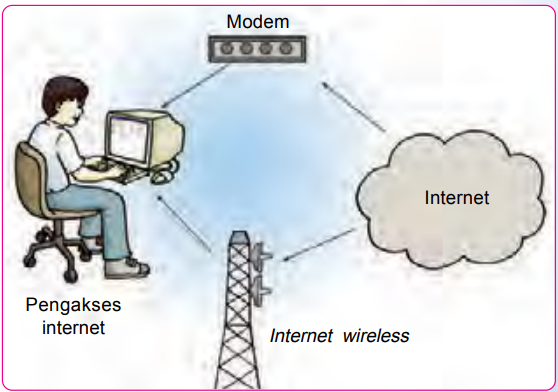
b. Sambungan Perkantoran
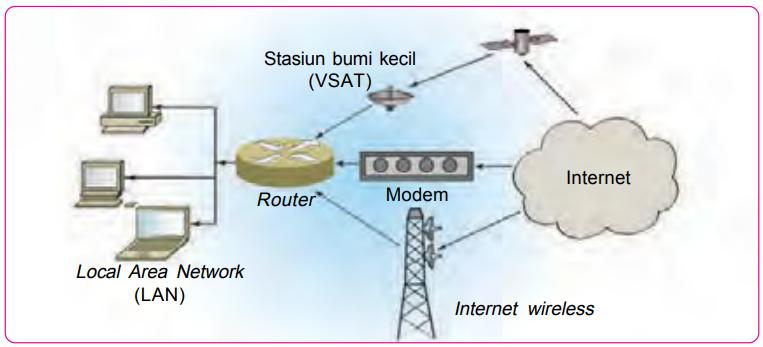
Metode akses internet lebih rinci dapat Anda simak pada uraian berikut.
1. Akses Internet Menggunakan Modem USB
Pada pembahasan berikut akan diuraikan cara mengakses internet menggunakan modem USB (Universal Serial Bus). Modem yang digunakan yaitu modem wireless Venus CDMA (Code Division Multiple Access). Kartu SIM (SIM Card) yang digunakan yaitu Indosat Starone (baca: star wan). Tentu Anda dapat pula menggunakan modem dan kartu yang berbeda (simak penjelasan lebih lanjut dalam pembahasan berikut).
a. Aktivasi General Packet Radio Services (GPRS)
Aktivasi atau pengaturan GPRS (General Packet Radio Service) perlu Anda lakukan agar SIM card Anda dapat digunakan untuk mengakses internet. Pengaturan GPRS bergantung pada jenis kartu (SIM card) yang Anda gunakan. Akan tetapi, secara umum Anda dapat melakukan pengaturan GPRS menggunakan Short Message Service (SMS) atau melalui website.Contoh aktivasi SIM card menggunakan SMS sebagai berikut.
1) Aktivasi SIM card Indosat Mentari yaitu dengan mengetik ACTGPRS dan kirimkan ke 888.
2) Aktivasi SIM card Indosat Matrix yaitu dengan mengetik ACTGPRS dan dikirimkan ke 888.
3) Aktivasi SIM card Halo yaitu dengan mengetik GPRS dan dikirimkan ke 6616.
Untuk jenis SIM card yang lain Anda dapat memperoleh panduan lebih lanjut dari internet. Anda dapat menggunakan mesin pencari misalnya www.google.com, dan mengetikkan kata kunci semisal “setting GPRS __ (nama SIM card)”.
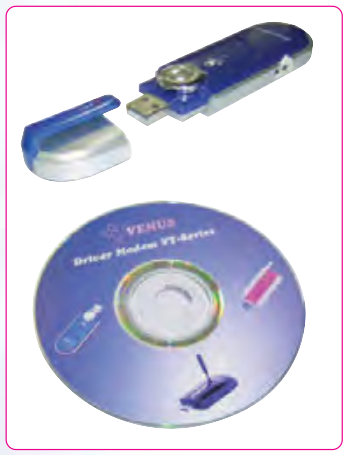
b. Pemasangan Modem
Pemasangan modem diikuti dengan pengistalan modem. Oleh sebab itu, modem dan CD driver perlu dipersiapkan terlebih dahulu. Langkah pemasangan dan penginstalan modem sebagai berikut.
1) Siapkan CD driver Venus Driver Modem VTSeries. Kemudian CD dimasukkan ke dalam CD ROM.
2) Langkah selanjutnya adalah membuka Windows Explorer, kemudian melakukan klik ganda pada folder VT_Series_120608. Folder VT_Series_120608 akan diuraikan menjadi subsubfolder. Klik ganda dilakukan pada folder VT-21.
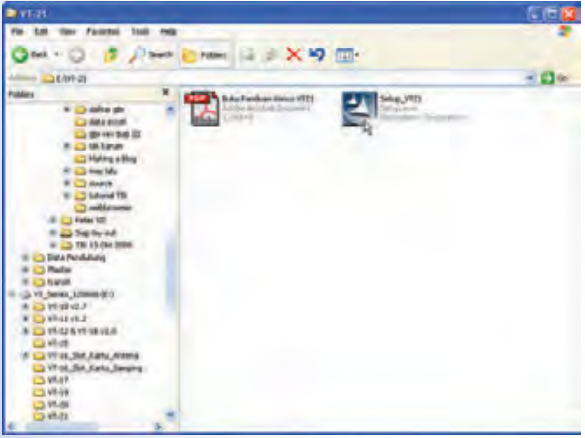
3) Klik ganda dilakukan pada pilihan Setup_VT21 untuk memulai penginstalan.
4) Sesaat kemudian komputer akan menampilkan kotak dialog VT21-InstallShield Wizard. Pada kotak ini versi bahasa yang akan digunakan dapat dipilih. Agar lebih mudah, sebaiknya penginstalan dilakukan dengan Bahasa Indonesia. Langkah selanjutnya yaitu melakukan klik pada tombol Berikutnya.

5) Selanjutnya komputer akan melakukan persiapan setup. Proses ini harus ditunggu sehingga kotak dialog memberikan perintah yang harus dilakukan.
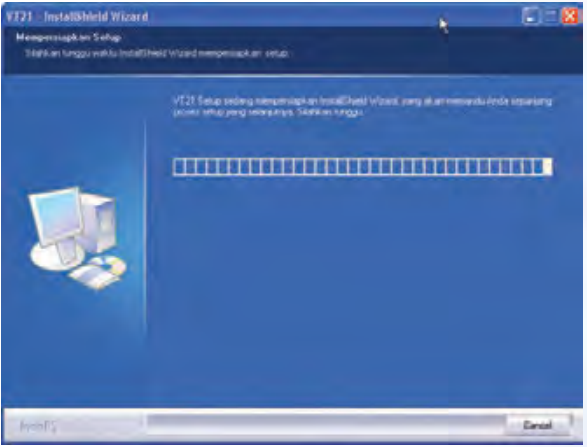
6) Komputer akan menampilkan perintah yang harus dilakukan penginstal. Pada proses ini lakukan klik pada tombol Berikut.
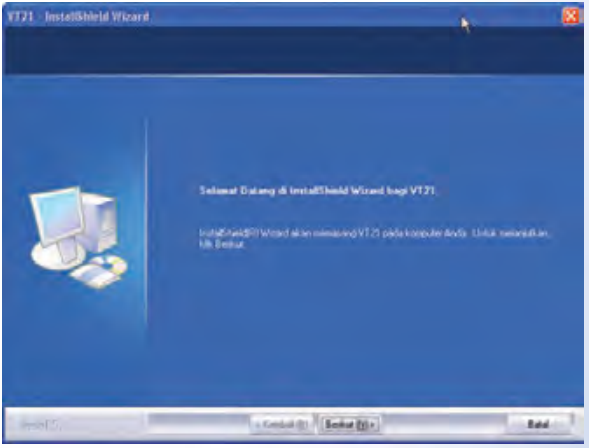
7) Komputer akan menampilkan kotak dialog Perjanjian Lisensi. Pilihan Saya menerima persyaratan dan ketentuan dari perjanjian lisensi ini dipilih dan dilanjutkan dengan melakukan klik pada tombol Berikut.
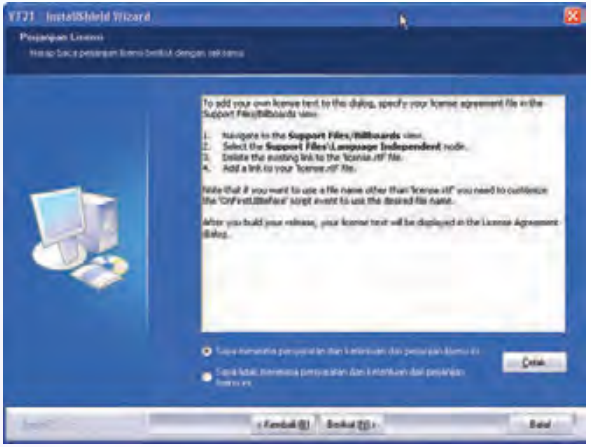
8) Langkah selanjutnya adalah mengisikan nama dan nama perusahaan. Identitas ini tidak bersifat resmi. Meskipun begitu, sebaiknya identitas resmi yang diisikan pada bagian ini.
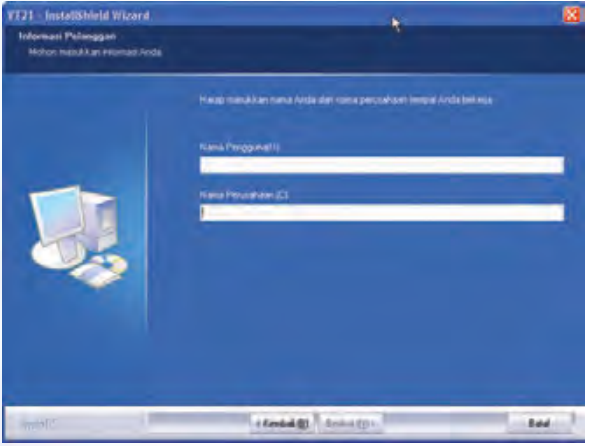
9) Komputer akan melanjutkan proses instal. Proses selanjutnya adalah melakukan klik pada tombol Pasang.
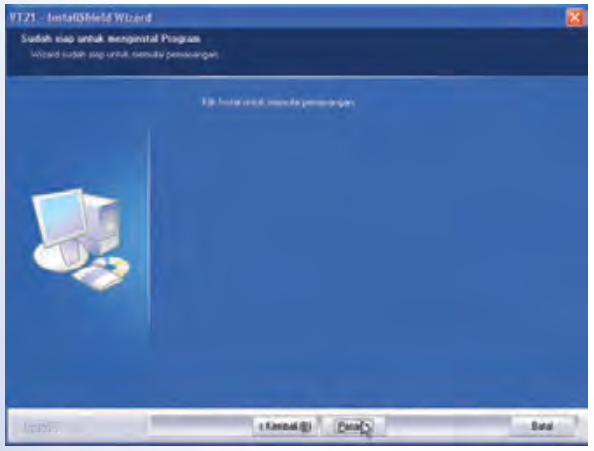
10) Selanjutnya komputer akan melakukan penginstalan modem.
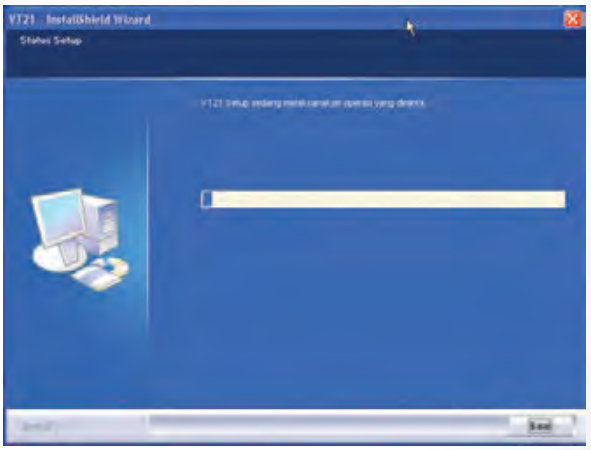
11) Komputer akan menampilkan kotak dialog InstallDriver. Pada saat ini modem yang telah dilengkapi SIM card harus dipasangkan pada port USB. Selanjutnya komputer akan memberikan perintah lebih lanjut.
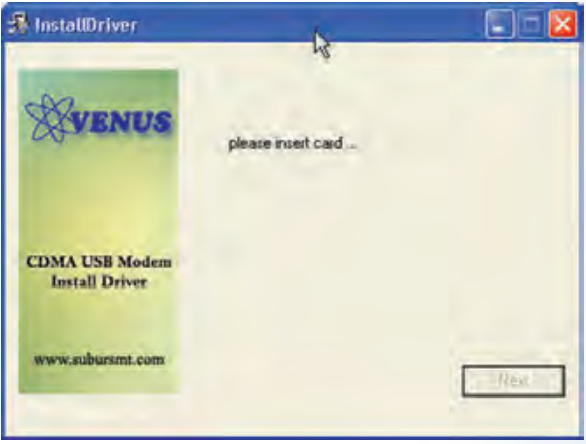
12) Setelah melakukan beberapa proses, komputer akan memberikan perintah. Pada proses ini lakukan klik pada tombol Finish.
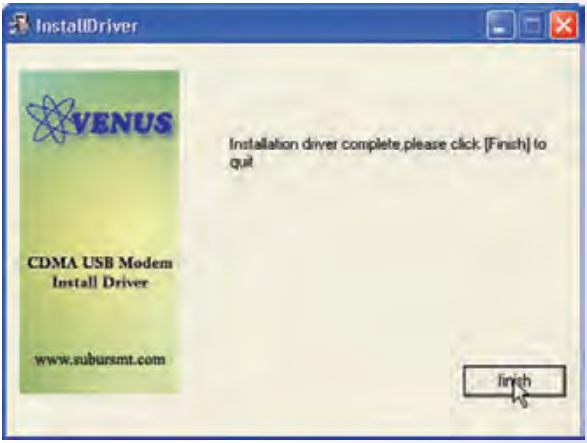
13) Proses instal modem hampir selesai. Komputer akan kembali menampilkan kotak dialog VT21-InstallShield Wizard. Pada proses ini lakukan klik pada tombol Selesai.
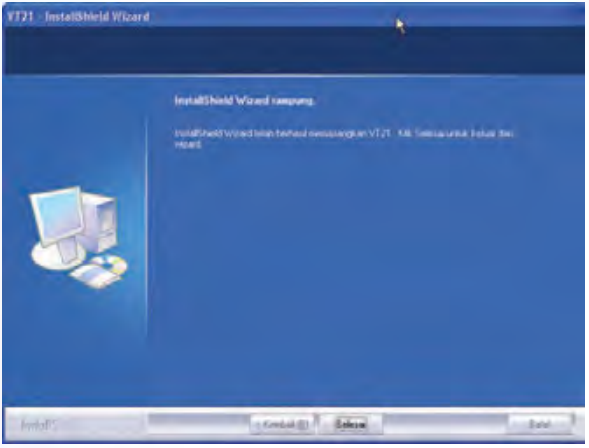
c. Pengaturan Koneksi
Setelah memasang modem, Anda dapat menyimak proses lebih lanjut. Proses ini adalah proses pengaturan koneksi. Proses pengaturan koneksi dapat Anda ikuti pada langkah-langkah berikut.
1) Lakukan klik start, kemudian pilih Control Panel.
2) Klik ganda dilakukan pada ikon Network Connection.
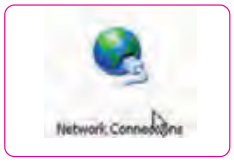
3) Proses selanjutnya yaitu melakukan klik ganda pada ikon New Connection Wizard.
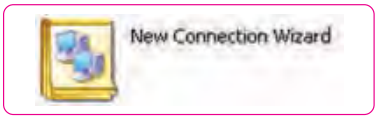
4) Komputer akan menampilkan kotak dialog New Connection Wizard. Pada proses ini lakukan klik pada tombol Next.
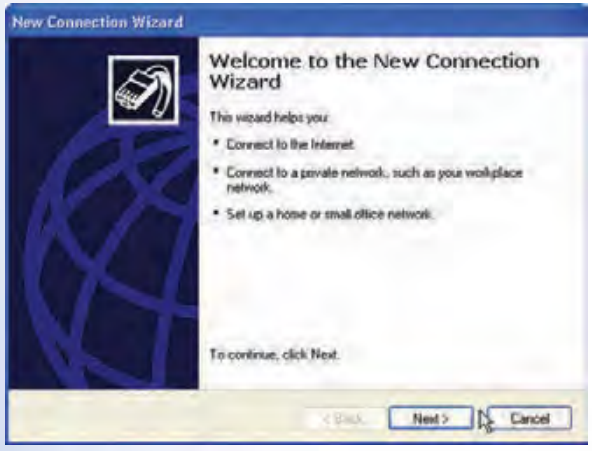
5) Pada kotak dialog yang muncul, pilih pilihan Connect to the Internet. Kemudian, dilanjutkan dengan melakukan klik pada tombol Next.
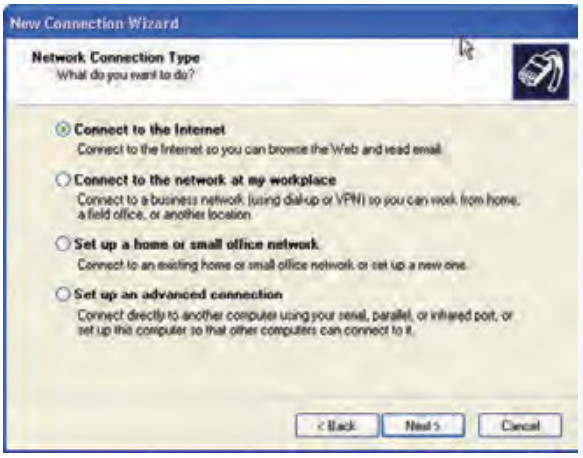
6) Proses selanjutnya yaitu memilih Set up my connection manually dan dilanjutkan dengan melakukan klik pada tombol Next
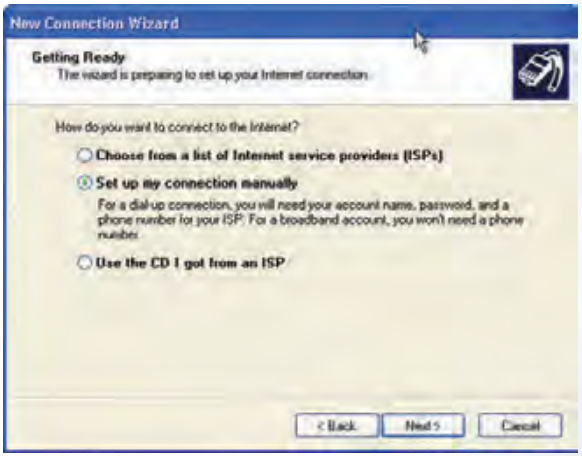
7) Pada kotak dialog selanjutnya pilih Connect using a dial-up modem. Proses instal dilanjutkan dengan melakukan klik pada tombol Next
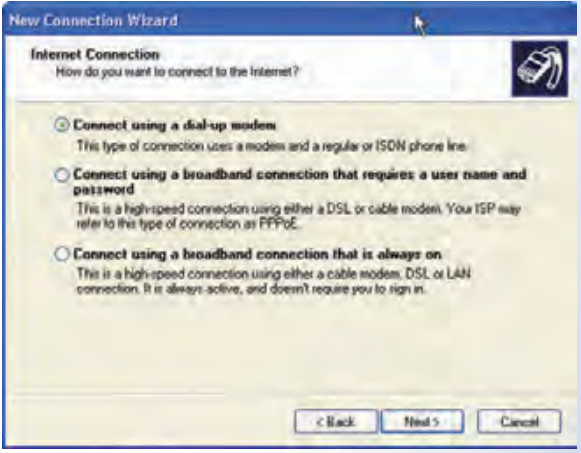
8) Selanjutnya, isikan nama misalnya internetku pada kotak ISP Name. Nama ini akan digunakan sebagai nama shortcut yang akan ditampilkan pada monitor.
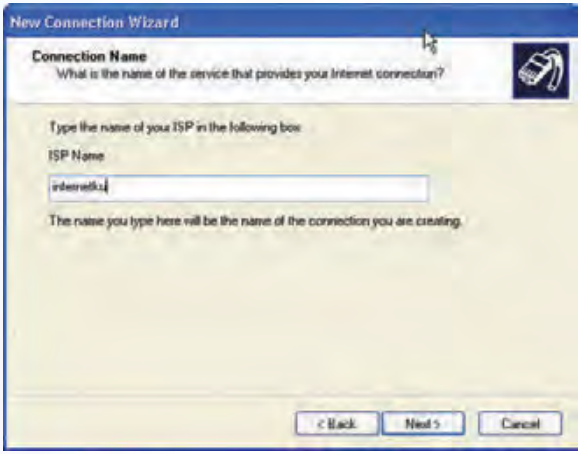
9) Langkah selanjutnya adalah mengisikan #777 pada kotak dialog yang ditampilkan. Nomor ini sesuai dengan jenis kartu (SIM card) yang digunakan (Starone). Nomor yang sama dapat Anda isikan jika menggunakan kartu lain yang sejenis (misalnya Esia, Fren, dan Telkom Flexi).
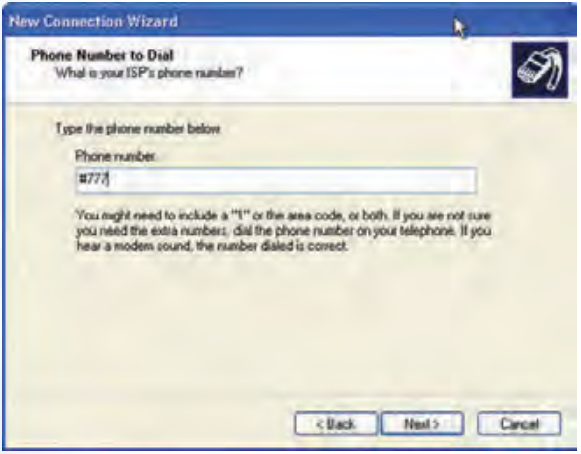
10) Proses dilanjutkan dengan mengisi User name, Password, dan Confirm Password. Pada User name diisikan Starone, pada Password diisikan indosat, dan pada Confirm password diisikan indosat. Tanda centang dibiarkan terdapat pada pilihan Use this account name and password when anyone connects to the internet from this computer dan Make this the default Internet connection. Jika menggunakan SIM card CDMA yang lain, aturan yang digunakan sebagai berikut.
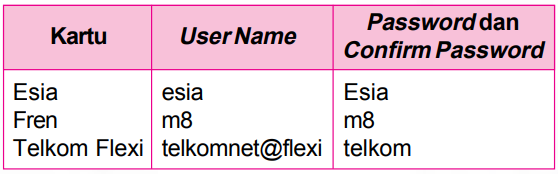
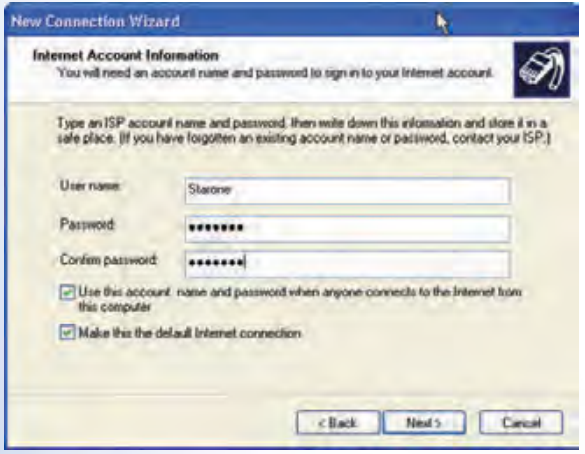
11) Langkah selanjutnya adalah memberikan tanda centang pada Add a shortcut to this connection to my desktop dan klik tombol Finish. Pemberian tanda centang diperlukan untuk membuat shortcut yang memudahkan penggunaan koneksi.
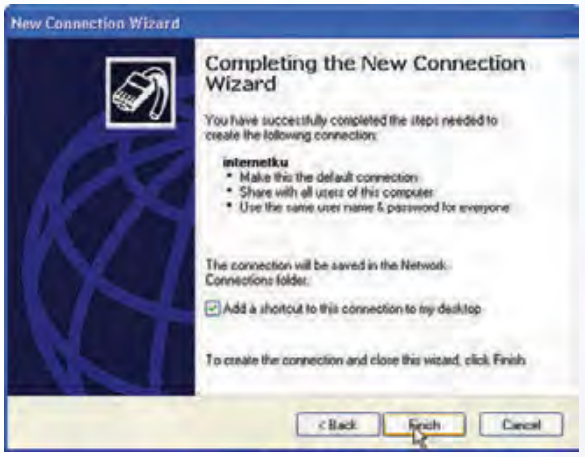
12) Selanjutnya komputer akan menampilkan kotak Connect internetku. Untuk memulai koneksi, lakukan klik pada tombol Dial. Ingat, User name dan Password tidak perlu diganti.
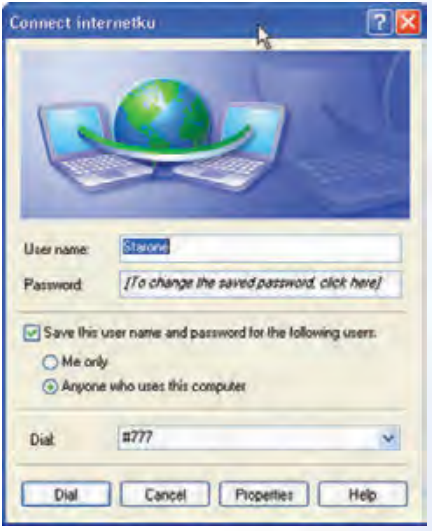
13) Untuk menguji koneksi, lakukan klik ganda pada ikon (terletak di kanan bawah desktop).
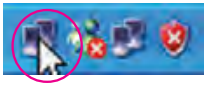
Selanjutnya, komputer akan menampilkan kotak internetku Status
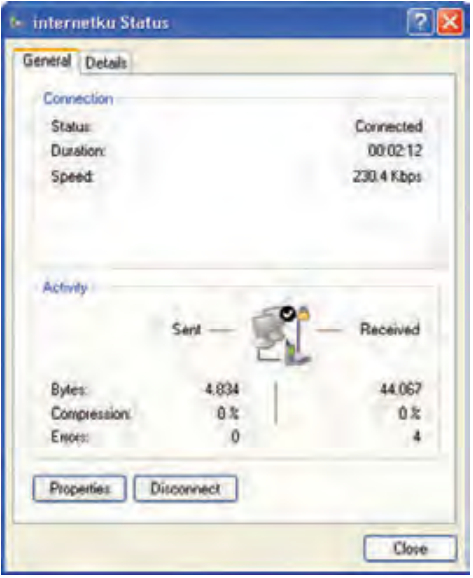
14) Koneksi internet telah dapat digunakan untuk membuka situs. Untuk membuka situs dapat menggunakan web browser semisal internet explorer atau mozilla firefox. Sebagai catatan, cara menggunakan web browser akan Anda pelajari lebih lanjut pada bab II.
